How To Enable USB Debungging
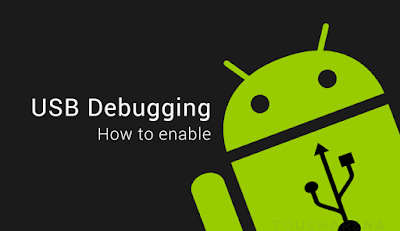
APKJago.NET | How to Enable USB debugging forAndroid | Hello guys, this time I will write a post about how to enable USB debug mode for Android, before we start, I think you should know What is USB Debugging and what the benefits and functions that will you get if you activate / enable usb debug mode?
USB Debugging is one of Android features that every android users should know even you are an end users. USB debug mode allows the Android users to enable developer mode and help you associate between your Android devices and any PC with Android SDK via USB cable. for old android usb debug mode is also known as Developer Mode, Because basically , USB debug is for developers that want to test/run their new apps.
What is USB Debugging Mode for?
1. Enable Usb Debug Mode is allow the Android user to get a higher level of Access to their devices
2. Help the users to make a System-level clearance of their Android devices, that this will not happens without enable the features.
3. Testing a newly programmed apps for every Android apps developers, before they launch their apps on Play Store, The programmer alwasy test the apps and its need USB Debug mode
4. Debug mode is also allow us to read internal logs that can be used to troubleshooting any error or anything.
5. The main functions of activate Usb debug mode is you will be able to access any Android devices from PC directly via USB cable
6. Access console, Run terminal commant with ADB from the computer
7. etc
How to Enable USB Debugging Mode Android
As Default, USB Debugging mode is hidden and it is disable by default, because this features is for Medium and Advance Users, This features is have a lot benefits and functions but its also has a risk.
Now, How to make it enable? For each Android OS has different way to enable this features, But at the point, it is a simple and easy to follow and to understand. Check the instruction below :
Android 5.0 Lollipop
If you have android lollipop devices, to enable usb debugging, open the “Setting” and then scroll down until the bottoms, you will find “About phone“, tap on it, you will see some options, try to find “Build Number” and then tap on it 7x until you get notice that said “You are now a developer“, Now you can use USB debugging mode, but it is still “Disable/Off“
Now to enable, press “Back” button to the “Setting” menu, scroll down and you will be able to see new options above “About Phone“, it is “Debeloper Options” Tap on it, and change “Off to On“, and then check “USB Debugigng” , Done
Android 4.2, 4.4.2, 4.4.4
for Android Kitkat devices, to enable usb debug mode, you can use the Android L instuctions, its the same way to enable on Android 4.4.x
Go to Setting > About phone > “Build Number”, and then tap on it several time, 7x to enable Developer options, until you see “You are now a developer”
Go back to “Setting” > “Developer options” <at the above of “About Phone“> “Developer options” > Make it “ON” > tick the “USB debugging” > Done
Android 3.0, 4.0, 4.1.x
for this Android OS, The developer option is not hidded, you will be able to see it directly without activate it first. you will find the developer option on “Setting” > Developer options > ON and then tick “USB debugging” to enable it, if you get prompt messages, choose OK
I hope this manual guide about how to enable usb debugging mode is easy to understand, after you’ve done with developer mode, I suggest to disable it again, for security reason and to avoid the risk